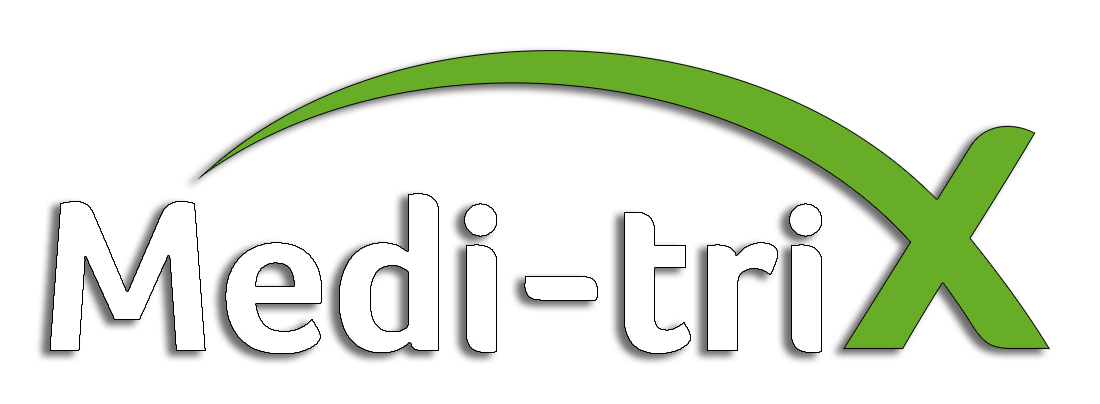How do I access the root directory in Android? For example, in Windows 10 and earlier versions, a function is integrated that allows you to use the connected device as you want, being able to even edit its internal files. Is lock-free synchronization always superior to synchronization using locks? To subscribe to this RSS feed, copy and paste this URL into your RSS reader. But opting out of some of these cookies may affect your browsing experience. Git move or mv helps us to rename or move files within a git repository without deleting its history. Watch: https://youtu.be/QXMg9ATSKE8 Step 2 (optional): Format the U disk to ensure the capacity is sufficient. Tap ES File Explorer File Manager in the resulting drop-down menu. The cookie is set by GDPR cookie consent to record the user consent for the cookies in the category "Functional". then brouwse to the folder Android Then folder obb, and there you click place here. On Samsung devices and others with android 12 and newest, simply doesn't work any method without root, even when u have app that is asking for permission to have access to copy or do something with android folder, because even with that kind of app your every next move is handled by samsung app, so needless to say, u need to do a root Get the latest version of MixPlorer for Android 13 which was released a few days ago. eclipse can't install apk on device, "ActivityManager: /sbin/sh: am: not found", How to use ADB Shell when Multiple Devices are connected? Back on the main screen, browse to the root folder (labeled as "/"), and then navigate to "System -> bin, xbin, or sbin," depending on what you need. c:\temp> cd c:\android-sdk-windows\tools. By using our site, you agree to our. How do I merge unallocated space to C drive in Windows 10? To achieve this, you must first turn on the PC and log in with your trusted user account (this in case you want to leave some of your files also on the PC). #oneplus 7 #oneplus 7t #oneplus 7 pro #oneplus 7t proIf anyone have problem Then contact me via whatsapp 8709089485Click link below to downloadAndroid 11 hydrogen oshttps://piunikaweb.com/2021/01/16/oneplus-7-7t-series-android-11-update-is-here-as-custom-roms/Related Searches -oneplus nord update news,oneplus nord update review,oneplus nord update tamil,oneplus nord update 10.5.8,oneplus nord update android 11,oneplus nord update after pubg,one plus nord battery update,oneplus nord update camera,one plus nord camera after update,one plus nord camera software update,one plus nord macro camera update,oneplus nord update date,one plus nord display issue update,one plus nord display update,one plus nord android 11 update date,one plus nord display after update,one plus nord smooth extreme update,one plus nord pubg extreme update,one plus nord extreme update,one plus nord new update english,oneplus nord update features,oneplus nord update for pubg,one plus nord first update,one plus nord final update,one plus nord new update features,one plus nord update,one plus nord new update pubg,one plus nord 60fps update,one plus nord pubg graphics update,one plus nord gaming update,one plus nord gaming after update,oneplus nord update hindi,one plus nord new update in hindi,one plus nord pubg hdr update,one plus nord 10.5.6 update,one plus nord hydrogen update,one plus nord 10.5.4 update,oneplus nord update 10.5.7 hindi,oneplus nord update issue,oneplus nord update in tamil,oneplus nord update in hindi,oneplus 7t pro update,oxygen os 11 features,oxygen os 11 oneplus 7,oxygen os 11 oneplus 7t,oxygen os 11 oneplus 7 pro,oxygen os 11 oneplus 6,oxygen os 11 oneplus nord,oxygenos 11 tamil,oxygen os 11 features hindi,oxygenos 11 ambient display,oxygen os 11 always on display,oxygenos 11 all features,oxygen os 11 aod,oxygen os 11 aod apk,oxygen os 11 animation,oxygenos 11 beta,oxygenos 11 beta 2,oxygenos 11 beta 3,oxygenos 11 beebom,oxygenos 11 beta 4,oxygenos 11 beta download,oxygenos 11 bugs,oxygenos 11 beta oneplus 6t,oxygenos 11 canvas,oxygenos 11 call recording,oxygen os 11 camera,oxygen os 11 english,oxygenos 11 for oneplus 7,oxygenos 11 for nord,oxygenos 11 for oneplus nord,oxygenos 11 for oneplus 7t,oxygen os 11 features tamil,oxygenos 11 for oneplus 7 pro,oxygen os 11 gallery,oneplus oxygenos 11 technical guruji,oxygenos 11 hindi,oxygenos 11 hidden features,oxygenos 11 how to download,oxygenos 11 hands on,oxygen os 11 home screen,oxygen os 11 malaysia,oxygenos 11 multitasking,miui 12 vs oxygen os 11,oxygenos 11 dark mode,oxygen os 11 nord,oxygenos 11 new features,oxygen os 11 notification panel,oxygen os 11 notification,oxygenos 11 new update,oxygen os 11 notification light,oxygen os 11 navigation bar,oxygen os 11 nord release,oxygenos 11 on oneplus 7,oxygen os 11 oneplus 6t,oxygen os 11 open beta,oxygenos 11 poco f1,oxygenos 11 poco x2,oxygenos 11 prasad tech in telugu,oxygenos 11 problems,oxygen os 11 port,oxygenos 11 root,oxygenos 11 rollback,oxygenos 11 stable,oxygenos 11 stable release date,oxygenos 11 stable update,oxygenos 11 stable version,oxygenos 11 stable update review,oxygenos 11 settings,oxygenos 11 shelf,oxygenos 11 stable for oneplus 8,oxygenos 11 update,oxygenos 11 update for oneplus 7t,oxygenos 11 update date,oxygenos 11 update for oneplus 7t pro,oxygenos 11 walkthrough,oxygenos 11 wiki,Track: Kozah - Nobody [NCS Release] Music provided by NoCopyrightSounds. Then find the file your sd card is in. If you dont believe me, go and download RAR right now on a non-rooted device. Analytical cookies are used to understand how visitors interact with the website. Here is the terminal shell pictorial depiction after . Once the command prompt is open, type "cd\" which stands for "Change Directory" and press "Enter". It should be noted that if you do not have an SD slot, you can connect it within the phone itself with a USB cable. Include your email address to get a message when this question is answered. Site design / logo 2023 Stack Exchange Inc; user contributions licensed under CC BY-SA. To learn more, see our tips on writing great answers. Click Organize from the toolbar and select Folder and Search Options.. This can be checked by using $ adb shell. Permissions and Final Destination of Files The root folder in Android is the root directory of the Android file system. , A much more direct method is just loading up a terminal and writing: sudo cp -R /path/to/files/you/want/copied/ /copy/to/this/path/, To navigate into the root directory, use cd /, To navigate to your home directory, use cd or cd ~, To navigate up one directory level, use cd .., To navigate to the previous directory (or back), use cd -. If a law is new but its interpretation is vague, can the courts directly ask the drafters the intent and official interpretation of their law? Back on the main screen, browse to the root folder (labeled as /), and then navigate to System -> bin, xbin, or sbin, depending on what you need. Move file to another directory. This will take you to the root directory of your computer. device in fastboot mode ("adb reboot bootloader" should do), F) Use How to Rename a Folder using TWRP To learn more, see our tips on writing great answers. This article has been viewed 58,601 times. Once the file manager is open, you can navigate to the location of the file you want to copy and then drag it to the / (root) directory. Interact with the device content in the file explorer window: Right-click a file or directory to create a new file or directory. Apply here! Number one is the easiest, since it is done through a computer. How do I move files to the root directory in Android? This cookie is set by GDPR Cookie Consent plugin. If youre using a device with stock Android 6. x (Marshmallow) or newer, theres a built-in file managerits just hidden away in the Settings. You can also browse other folders in root. Level up your tech skills and stay ahead of the curve, A step-by-step tutorial that shows you easy steps to move files on Android. I was able to move the original file out. Tap Internal storage. I would have questioned android if you could have done that. Copy or move a file or folder to the root of an SD card, Xiaomi explains why phones with a Qualcomm processor update Android before those with Mediatek, Right to repair trend: Here is a new Nokia smartphone that you can repair yourself, MWC 2023: Everything we expect from the most important fair in the smartphone industry, How to install GTA 5 on your Android smartphone with APK and without risking the system, Coinbase CEO Reiterates That Staking Products Are Not Securities, Jena Malone Reveals She Was Sexually Assaulted During The Production Of The Hunger Games, Banxico reduces its economic growth forecast for Mexico in 2023 to 1.6%, 10 phrases from The Mandalorian to face fear. Which requires root. Click Move. By clicking Accept all cookies, you agree Stack Exchange can store cookies on your device and disclose information in accordance with our Cookie Policy. Then move it. Switch to the root directory of another drive, if desired, by typing the drives letter followed by a colon and pressing Enter. For example, switch to the root directory of the D: drive by typing D: and pressing Enter.. A home directory is the directory or folder commonly given to a user on a network or Unix or Linux variant operating system. For a better experience, please enable JavaScript in your browser before proceeding. How can I check the system version of Android? Legal Rooting For example, all Googles Nexus smartphones and tablets allow easy, official rooting. Would the reflected sun's radiation melt ice in LEO? Android 5.0 brought two fundamental changes: The first was the sealing of the root and other filesystems, so that they are not only mounted read-only, but they are also verified by DM-verity, such that if they ARE mounted read/write, changes will not be accepted. And ready with that last thing, you already know everything you need to copy or move a file or folder to the root of an SD card, now you just have to go and put what you learned into practice. rev2023.3.1.43269. In the Folder Properties window, click the Location tab. How long does it take to learn iOS app development? Launch ES File Explorer, tap the menu button in the top-left section, and then tap on Root to activate root file access. How do I put files in the root directory of my SD card? Most devices have some form of emulated storage. Hey guys, just got my 8 Pro today, patched image and installed root and confirmed root is working. With that in mindtoday you will learn how to copy or move a file or folder to the root of anSD card. I had to remount it with this. Head to Settings > Storage > Other and youll have a full list of all the files and folders on your internal storage. Acceleration without force in rotational motion? If youre using a device with stock Android 6. x (Marshmallow) or newer, theres a built-in file managerits just hidden away in the Settings. For instance, if you wanted to change the drive from C: to D:, you should type d: and then press Enter on your keyboard. Find the folder with the files that you want to move. Get a free OPPO Find N2 Flip when you become a product ambassador. If you can't find them, navigate back to "/" and open the. . is there a chinese version of ex. From the home screen, access your apps, either by tapping Apps or swiping up. If you could also root via Magisk that means your boot.img was patched already. Wait for root folders to appear. Method 2- Download and install Mixplorer by Hootan Parsha. This cookie is set by GDPR Cookie Consent plugin. Click the user folder that you want to change to select it. It may not display this or other websites correctly. touch hello.html, if your device is rooted I believe it won't give error but the file won't be created either - nafas Feb 8, 2016 at 10:00 Damn. When I try to move the Oxygen 11 file to root folder I get " The current file system is ready only. When was the first operating system created? Thanks for contributing an answer to Stack Overflow! On your phone, you can usually find your files in the Files app . {"smallUrl":"https:\/\/www.wikihow.com\/images\/thumb\/b\/b6\/Move-Files-on-Android-Step-1.jpg\/v4-460px-Move-Files-on-Android-Step-1.jpg","bigUrl":"\/images\/thumb\/b\/b6\/Move-Files-on-Android-Step-1.jpg\/aid9536486-v4-728px-Move-Files-on-Android-Step-1.jpg","smallWidth":460,"smallHeight":345,"bigWidth":728,"bigHeight":546,"licensing":"
License: Fair Use<\/a> (screenshot) License: Fair Use<\/a> (screenshot) License: Fair Use<\/a> (screenshot) License: Fair Use<\/a> (screenshot) License: Fair Use<\/a> (screenshot) License: Fair Use<\/a> (screenshot) License: Fair Use<\/a> (screenshot) License: Fair Use<\/a> (screenshot) License: Fair Use<\/a> (screenshot) License: Fair Use<\/a> (screenshot) License: Fair Use<\/a> (screenshot) License: Fair Use<\/a> (screenshot) License: Fair Use<\/a> (screenshot) License: Fair Use<\/a> (screenshot) Macy's Employee Theft Policy,
Chicken Tarragon Pasta Jamie Oliver,
Deer Stalking Berkshire,
Dallas, Oregon Obituaries,
Mid Atlantic Junior Olympics Swimming Qualifying Times,
Articles H
\n<\/p><\/div>"}, {"smallUrl":"https:\/\/www.wikihow.com\/images\/thumb\/0\/0c\/Move-Files-on-Android-Step-2.jpg\/v4-460px-Move-Files-on-Android-Step-2.jpg","bigUrl":"\/images\/thumb\/0\/0c\/Move-Files-on-Android-Step-2.jpg\/aid9536486-v4-728px-Move-Files-on-Android-Step-2.jpg","smallWidth":460,"smallHeight":345,"bigWidth":728,"bigHeight":546,"licensing":"
\n<\/p><\/div>"}, {"smallUrl":"https:\/\/www.wikihow.com\/images\/thumb\/6\/6f\/Move-Files-on-Android-Step-3.jpg\/v4-460px-Move-Files-on-Android-Step-3.jpg","bigUrl":"\/images\/thumb\/6\/6f\/Move-Files-on-Android-Step-3.jpg\/aid9536486-v4-728px-Move-Files-on-Android-Step-3.jpg","smallWidth":460,"smallHeight":345,"bigWidth":728,"bigHeight":546,"licensing":"
\n<\/p><\/div>"}, {"smallUrl":"https:\/\/www.wikihow.com\/images\/thumb\/9\/9f\/Move-Files-on-Android-Step-4.jpg\/v4-460px-Move-Files-on-Android-Step-4.jpg","bigUrl":"\/images\/thumb\/9\/9f\/Move-Files-on-Android-Step-4.jpg\/aid9536486-v4-728px-Move-Files-on-Android-Step-4.jpg","smallWidth":460,"smallHeight":345,"bigWidth":728,"bigHeight":546,"licensing":"
\n<\/p><\/div>"}, {"smallUrl":"https:\/\/www.wikihow.com\/images\/thumb\/9\/9b\/Move-Files-on-Android-Step-5.jpg\/v4-460px-Move-Files-on-Android-Step-5.jpg","bigUrl":"\/images\/thumb\/9\/9b\/Move-Files-on-Android-Step-5.jpg\/aid9536486-v4-728px-Move-Files-on-Android-Step-5.jpg","smallWidth":460,"smallHeight":345,"bigWidth":728,"bigHeight":546,"licensing":"
\n<\/p><\/div>"}, {"smallUrl":"https:\/\/www.wikihow.com\/images\/thumb\/8\/8a\/Move-Files-on-Android-Step-6.jpg\/v4-460px-Move-Files-on-Android-Step-6.jpg","bigUrl":"\/images\/thumb\/8\/8a\/Move-Files-on-Android-Step-6.jpg\/aid9536486-v4-728px-Move-Files-on-Android-Step-6.jpg","smallWidth":460,"smallHeight":345,"bigWidth":728,"bigHeight":546,"licensing":"
\n<\/p><\/div>"}, {"smallUrl":"https:\/\/www.wikihow.com\/images\/thumb\/7\/7d\/Move-Files-on-Android-Step-7.jpg\/v4-460px-Move-Files-on-Android-Step-7.jpg","bigUrl":"\/images\/thumb\/7\/7d\/Move-Files-on-Android-Step-7.jpg\/aid9536486-v4-728px-Move-Files-on-Android-Step-7.jpg","smallWidth":460,"smallHeight":345,"bigWidth":728,"bigHeight":546,"licensing":"
\n<\/p><\/div>"}, {"smallUrl":"https:\/\/www.wikihow.com\/images\/thumb\/2\/24\/Move-Files-on-Android-Step-8.jpg\/v4-460px-Move-Files-on-Android-Step-8.jpg","bigUrl":"\/images\/thumb\/2\/24\/Move-Files-on-Android-Step-8.jpg\/aid9536486-v4-728px-Move-Files-on-Android-Step-8.jpg","smallWidth":460,"smallHeight":345,"bigWidth":728,"bigHeight":546,"licensing":"
\n<\/p><\/div>"}, {"smallUrl":"https:\/\/www.wikihow.com\/images\/thumb\/c\/c3\/Move-Files-on-Android-Step-9.jpg\/v4-460px-Move-Files-on-Android-Step-9.jpg","bigUrl":"\/images\/thumb\/c\/c3\/Move-Files-on-Android-Step-9.jpg\/aid9536486-v4-728px-Move-Files-on-Android-Step-9.jpg","smallWidth":460,"smallHeight":345,"bigWidth":728,"bigHeight":546,"licensing":"
\n<\/p><\/div>"}, {"smallUrl":"https:\/\/www.wikihow.com\/images\/thumb\/c\/c1\/Move-Files-on-Android-Step-10.jpg\/v4-460px-Move-Files-on-Android-Step-10.jpg","bigUrl":"\/images\/thumb\/c\/c1\/Move-Files-on-Android-Step-10.jpg\/aid9536486-v4-728px-Move-Files-on-Android-Step-10.jpg","smallWidth":460,"smallHeight":345,"bigWidth":728,"bigHeight":546,"licensing":"
\n<\/p><\/div>"}, {"smallUrl":"https:\/\/www.wikihow.com\/images\/thumb\/1\/1a\/Move-Files-on-Android-Step-11.jpg\/v4-460px-Move-Files-on-Android-Step-11.jpg","bigUrl":"\/images\/thumb\/1\/1a\/Move-Files-on-Android-Step-11.jpg\/aid9536486-v4-728px-Move-Files-on-Android-Step-11.jpg","smallWidth":460,"smallHeight":345,"bigWidth":728,"bigHeight":546,"licensing":"
\n<\/p><\/div>"}, {"smallUrl":"https:\/\/www.wikihow.com\/images\/thumb\/a\/aa\/Move-Files-on-Android-Step-12.jpg\/v4-460px-Move-Files-on-Android-Step-12.jpg","bigUrl":"\/images\/thumb\/a\/aa\/Move-Files-on-Android-Step-12.jpg\/aid9536486-v4-728px-Move-Files-on-Android-Step-12.jpg","smallWidth":460,"smallHeight":345,"bigWidth":728,"bigHeight":546,"licensing":"
\n<\/p><\/div>"}, {"smallUrl":"https:\/\/www.wikihow.com\/images\/thumb\/f\/f7\/Move-Files-on-Android-Step-13.jpg\/v4-460px-Move-Files-on-Android-Step-13.jpg","bigUrl":"\/images\/thumb\/f\/f7\/Move-Files-on-Android-Step-13.jpg\/aid9536486-v4-728px-Move-Files-on-Android-Step-13.jpg","smallWidth":460,"smallHeight":345,"bigWidth":728,"bigHeight":546,"licensing":"
\n<\/p><\/div>"}, {"smallUrl":"https:\/\/www.wikihow.com\/images\/thumb\/e\/e7\/Move-Files-on-Android-Step-14.jpg\/v4-460px-Move-Files-on-Android-Step-14.jpg","bigUrl":"\/images\/thumb\/e\/e7\/Move-Files-on-Android-Step-14.jpg\/aid9536486-v4-728px-Move-Files-on-Android-Step-14.jpg","smallWidth":460,"smallHeight":345,"bigWidth":728,"bigHeight":546,"licensing":"
\n<\/p><\/div>"}, {"smallUrl":"https:\/\/www.wikihow.com\/images\/thumb\/1\/1c\/Move-Files-on-Android-Step-15.jpg\/v4-460px-Move-Files-on-Android-Step-15.jpg","bigUrl":"\/images\/thumb\/1\/1c\/Move-Files-on-Android-Step-15.jpg\/aid9536486-v4-728px-Move-Files-on-Android-Step-15.jpg","smallWidth":460,"smallHeight":345,"bigWidth":728,"bigHeight":546,"licensing":"